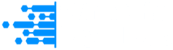Your IP address is like your digital fingerprint on the internet. It’s crucial for networking, troubleshooting, and ensuring your online activities are secure. Knowing your IP address can help you set up software, diagnose connection problems, and maintain your privacy online.
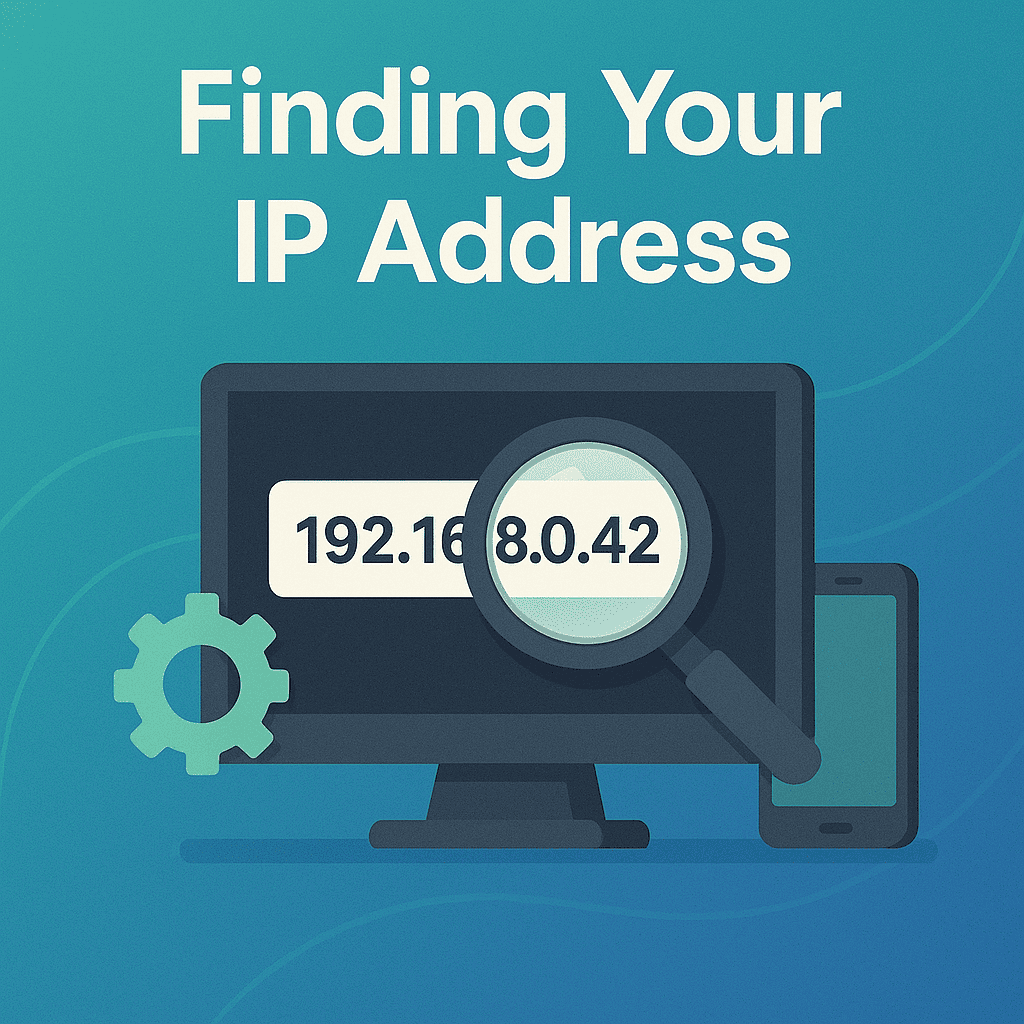
By being aware of your IP address, you can configure software accurately. You will also be able to address and resolve connectivity issues promptly.
How to Check Your IP Address on a Windows PC
1. Using the Command Prompt:
– Press `Windows key + R` to open the Run dialog.
– Type `cmd` and press Enter.
– In the Command Prompt window, type `ipconfig` and press Enter.
– Look for the line that reads “IPv4 Address” under your network connection—this is your IP address.
2. Through the Control Panel:
– Open the Control Panel.
– Click on `Network and Internet > Network and Sharing Center`.
– Click on your connection type (e.g., Wi-Fi or Ethernet).
– In the status window, click `Details`.
– Find your IP address next to “IPv4 Address.”
Finding Your IP Address on macOS
1. Using System Preferences:
– Click on the Apple menu and select `System Preferences`.
– Click `Network`.
– Select your active connection from the list (Wi-Fi or Ethernet).
– Your IP address will be visible on the right-hand side of the window.
2. Using Terminal:
– Open Terminal from Applications > Utilities.
– Type `ifconfig` and press Enter.
– Scroll to find your network type (e.g., en0 for ethernet, en1 for Wi-Fi).
– Look for the line starting with `inet`, which will be followed by your IP address.
How to Determine Your IP Address in Linux
1. Using the Terminal:
– Open a terminal window.
– Type `hostname -I` and press Enter (capital ‘I’).
– The displayed number is your IP address.
2. Using the Network Manager:
– Click on the network icon in the notification area.
– Select `Connection Information` or `Settings` depending on your distribution.
– Find your IP address displayed next to “IPv4 Address.”
Checking Your IP Address on Mobile Devices
1. On Android:
– Go to `Settings > About phone > Status`.
– Your IP address will be listed under `IP address`.
2. On iOS:
– Open `Settings > Wi-Fi`.
– Tap the information icon next to the network you are connected to.
– Your IP address is listed under “IP Address.”
Using Online Tools to Find Your IP Address
Several websites can show you your IP address by simply visiting them. These tools are especially handy when you need to quickly verify if your IP address has changed or when you’re using a VPN. Popular examples include:
Just go to one of these websites, and they will display your public IP address immediately. This is the address seen by servers and websites on the internet when you connect to them.
By following these steps on your specific device or platform, you can easily find your IP address whenever you need it. Whether for technical troubleshooting, configuring software, or checking your network security, understanding how to locate this information is a valuable skill.